Control Tower v22.0.0 - Operations Guide
Status Overview |
Scroll |
Status Overview tab with the dashboard is displayed by default.
The Status Over tab has Search Criteria Accordion and Pivot Table.
Search Criteria Accordion
The user can search and filter shipments for P.O, T.O or Both along with its respective filters based on From and To dates against the base date.
The shipments can be filtered using [Change] in Search Criteria accordion section.
•When the user logs in, by default, the Search Criteria accordion will be in collapsed mode.
•When the user logs in for the first time, a preview will be displayed.
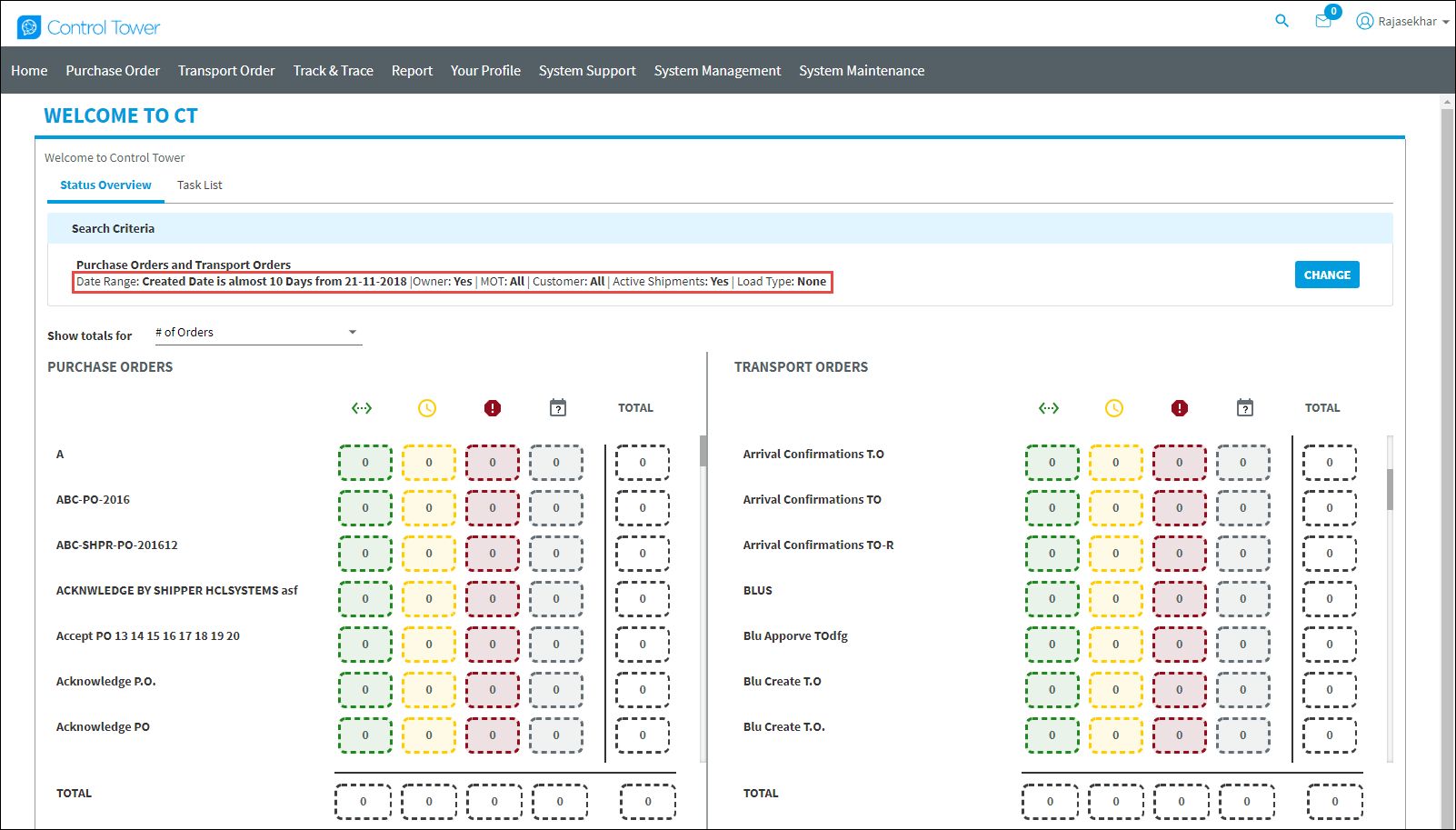
Here,
•[Change] will expand to enter the search criteria.
•[Reset] will default the search criteria.
•[Filter] will filter and collapse the Search Criteria accordion and Pivot Table will be populated with shipment numbers.
•The user can set the default duration to any number of days from the drop down instead of current value of recently changed value of 30 days as default.
•A drop-down field Number of Days in the Search Criteria screen is to input only integer values between 0 and 91 which will be considered as the duration to pull the shipments from the system in order to populate in the Pivot Table.
•When the user selects any value other than None from Number of Days drop-down field, then From and To date fields will be disabled so that the system will consider only Number of Days value to pull the shipments in the system.
•When the user selects None from Number of Days drop-down field, then From and To date fields will be enabled.
•The user can select “None” from the “Number of Days” drop-down field which will enable user to specify “From” and “To” dates explicitly to pull the shipments from the system and display the same in Pivot Table.
Note: The system always considers system date and pulls the shipments for N number of days before the system date.
Search Criteria - Save as Filters
This feature enables a user to save Search Criteria so that the user can select one of the saved Search Criteria and apply the filter condition.
•New fields Filters drop-down, Action drop-down and [Apply] button are incorporated in the Search Criteria section.
•The user can Save/Update/Remove the selected search filter using Action drop-down.
•[Apply] is used to Save/Update/Remove the selected search filter.
•The saved filter name will flow into Filters drop-down.
•When the user selects REMOVE from the Action drop-down and clicks [Apply] the selected filter will be removed from the Filters drop-down and the screen will refresh to the Default filter.
•When the user selects UPDATE from the Action drop-down and clicks [Apply] the selected filter will be updated with the new filter values and the screen will refresh to the updated filter.
•The Default filter will be the pre-populated in the Filters drop-down and when the user selects this option, the default search parameters will be populated in the search filters.
•When the user selects Default filter or the screen is refreshed to Default filter then the Action drop-down and [Apply] button will be in disabled mode.
•Saved Filter should also capture the respective Transaction Type (P.O/T.O/Both) parameter and display the respective selected Transaction Type parameters Pivot Table.
•The user can specify a filter as default filter in the Search Criteria screen so that whenever a user logs in, the specified default filter will be applied against the system to display the applicable shipments in the Pivot Table.
oWhen the user checks Default Filter check box and selects Default from the Filters drop-down field then the [Apply] button will be enabled and Action drop-down will be disabled.
oWhen the user checks Default Filter check box and a specific value from Filters drop-down field then the previously checked filter will be unchecked.
Note: Default Filter functionality will be applicable for P.O, T.O and Both transaction groups in Search Criteria.
Pivot Table
When the user filters shipments for P.O, T.O or Both, then the system displays the following Pivot Dashboard respectively for P.O, T.O or Both with number of shipments accordingly.
Processes will be displayed vertically and categories (Overdue, Approaching, On Time and No Due Date) will be displayed horizontally with respective Subtotals.
•When a user selects the desired processes in a certain order from the Available Section on Pivot Options screen and saves it, then the selected processes in the Pivot Table will be displayed in the same order and user will be displayed Processes that are present in system as per P.O. and T.O. classification.
•The system displays only Process Name in Pivot Table according to the logic for calculation of shipments in a Process belonging to multiple workflows it is associated with.
•Selected Processes in Pivot Options will be displayed in the logged in user's Pivot Table
•Pivot Table value cells will be populated accordingly with summed up values of only such shipments to which logged in user is a party against added processes.
•If a logged in user is not a party to any shipment(s), then its corresponding Process(s) will displays "zero" in value cell(s).
•Pivot Table due date category symbols information will be displayed in tool tip.
•All shipments will be segmented into 4 respective horizontal categories according to the following Due Date logic.
oOverdue (Red).
oApproaching (Orange).
oOn Time (Green).
oNo Due Date (Grey).
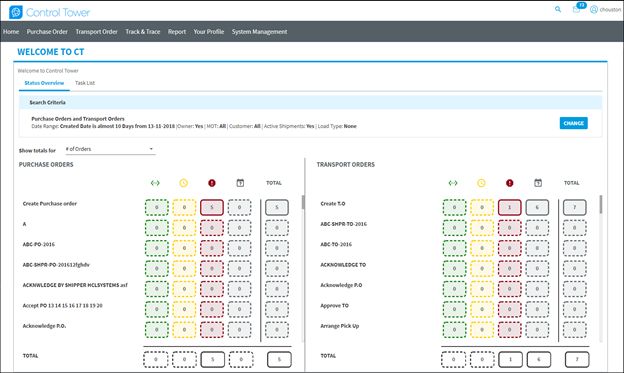
▪Each such cell count will be click-able and upon clicking the user will be displayed a Docket with the respective shipments.
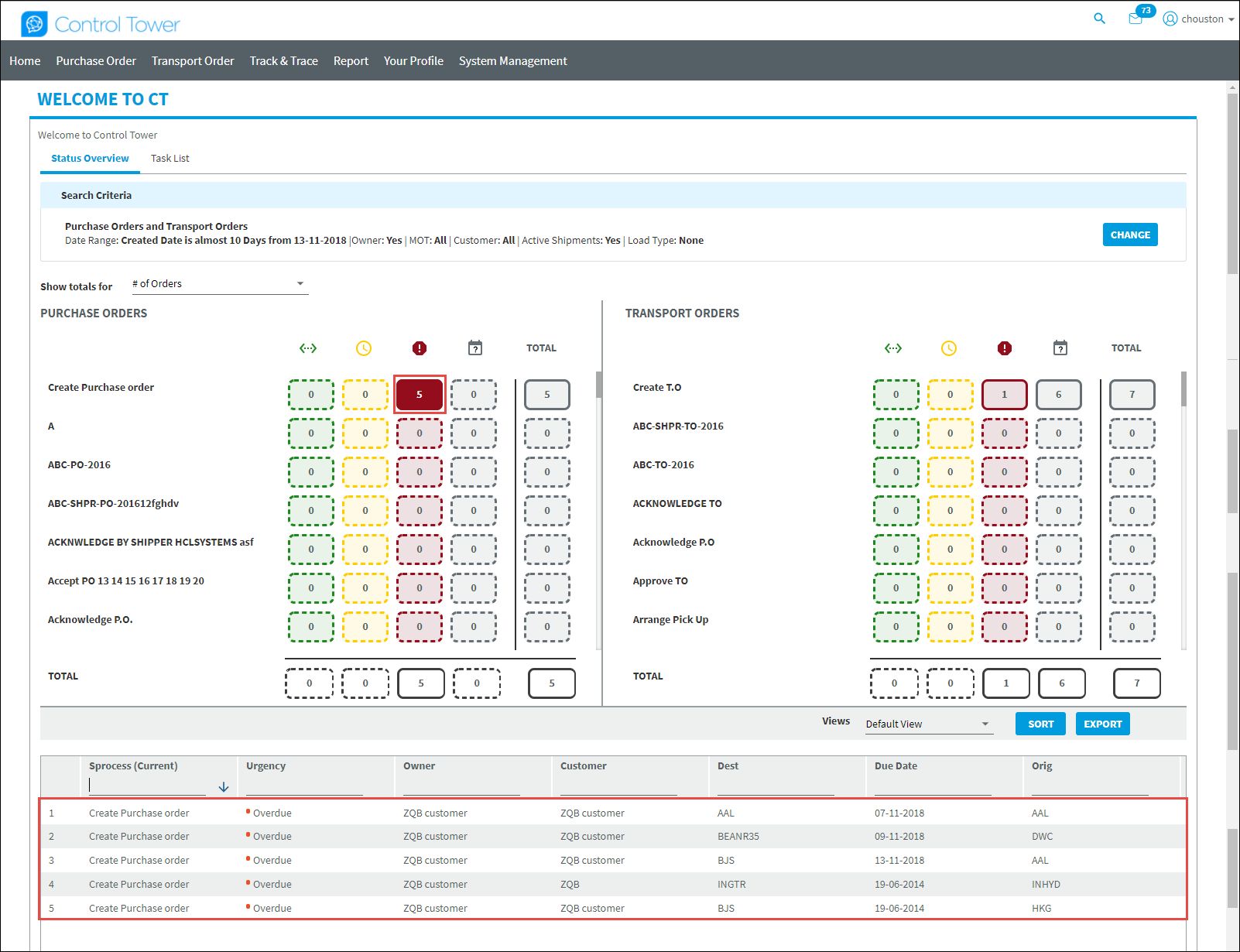
•If a process does not have any shipment then such cell is displayed in dashed outline with 0 value in it.
•If any process has more than 1 shipment then the cell is visible in bold outline.
•If the user selects Shipment Type value and selects a value from Show totals for drop-down list, then the system displays Active, Completed or Cancelled shipments on Pivot Table respectively against the configured Active, Completed or Cancelled Pivot Processes.
•If the user selects # of Containers from the Show totals for drop-down list, then the system displays the number of containers assigned to shipments that are classified on the pivot table according to Process Name and Due Date configuration.
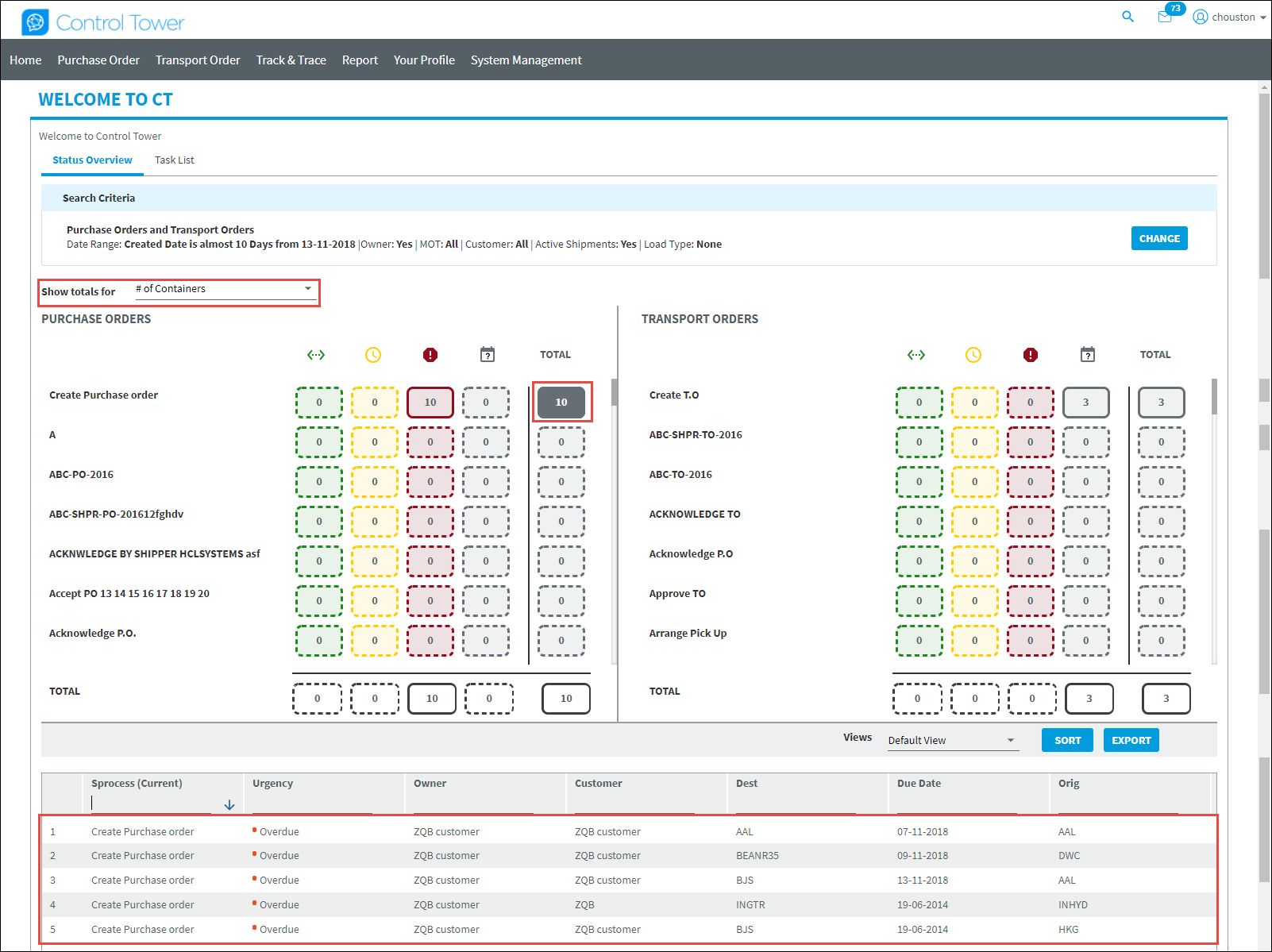
•If the user selects # of Orders from the Show totals for drop-down list, then the system displays the number of orders/shipments that are classified on the pivot table according Process Name and Due Date configuration.
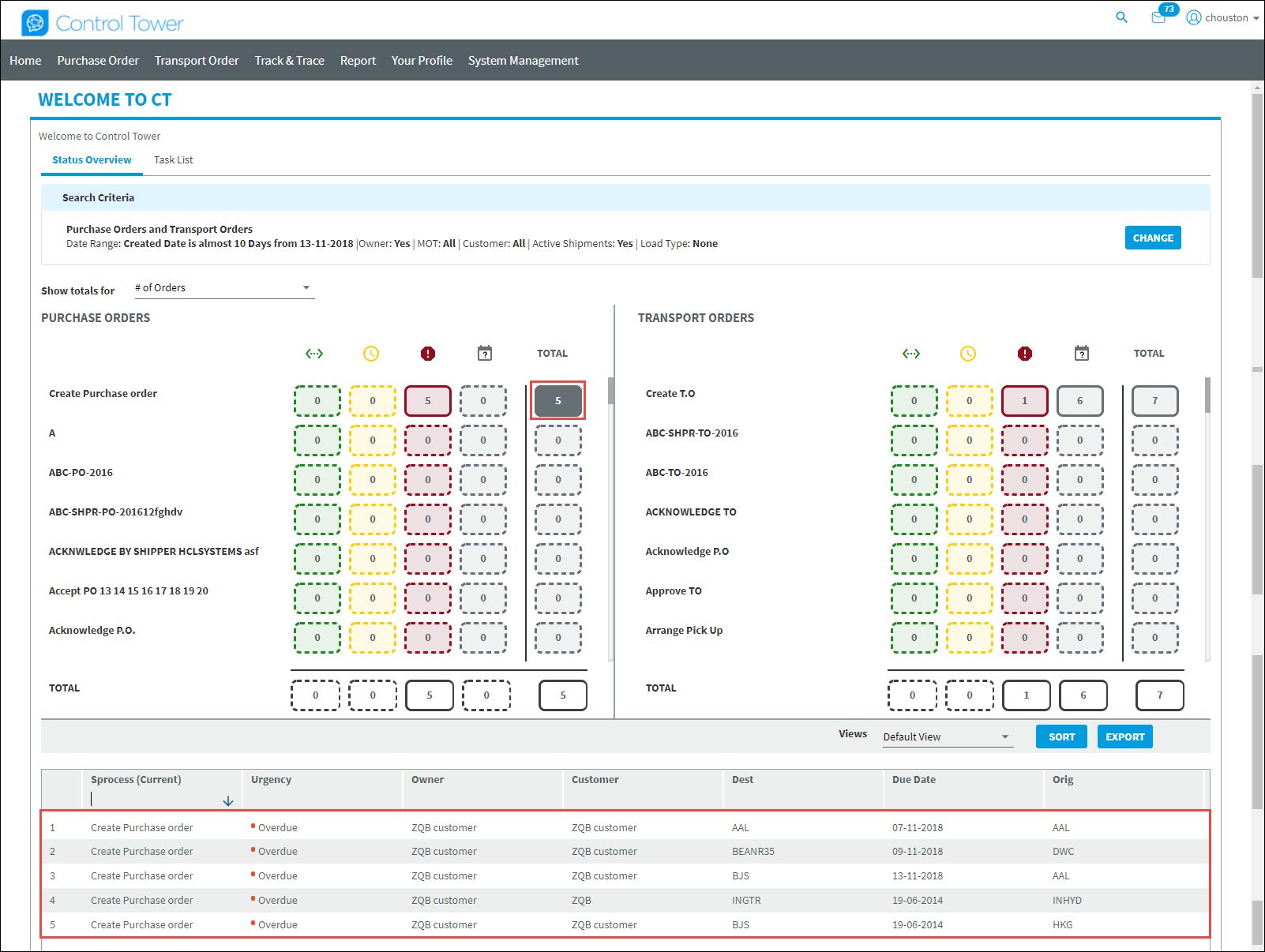
•When an Admin configures an exit-based response button without any next process and when a user clicks on exit response button for any shipments, then all such shipments will exit the workflow and will be considered as completed and the same will be displayed in Completed Shipments in Pivot Table.
Note: The system will capture the Process Name in which a user clicks on exit response button for a shipment. The system displays the Process Name in Completed shipments in Pivot Table with a respective number of shipments existed from the current workflow.
User Level Docket
The docket contains Owned and Un-Owned Shipments.
Owned Shipments are visible in Bold font and Unowned Shipments are visible in the Regular font.
The user can view related P.O. /T.O. in Docket accordingly.
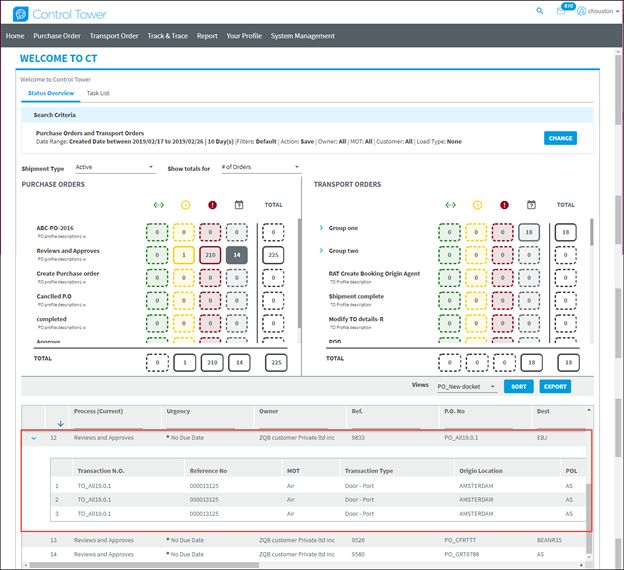
When the user clicks on Owned Shipments, the system navigates to the respective Dynamic Screen.
When the user clicks on Un-Owned Shipments, the system navigates to the Track & Trace screen.
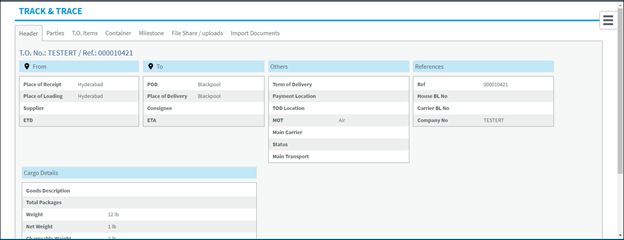
Column Design for Docket
The user can select and arrange the position of the column in Docket grid from Your Profile> Personal / Company> Column Design > Docket List Module.
The user can change the docket view as defined by Admin user and logged in user.
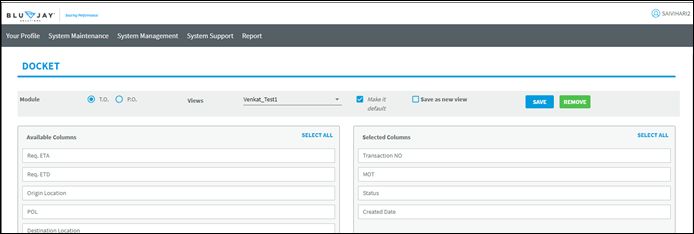
Multiple Sorting
The user can sort columns in docket grid using the [Sort] button.
All the column names flow in First, sort by drop down in the Order Docket- Sorting window. The user can apply only three column sort.
Note: The system does not display the selected columns in successive sort in drop-down list.
Export Functionality
The user can export the Docket grid result to Excel or CSV formats.
When the user clicks [Export] on docket screen, the system displays an Order Docket-Export pop-up.
When the user specifies the File Name and File Format and clicks on Download, the Docket report with the specified name and format are downloaded to the user's directory.
By default, the system populates file name with "DocketReport_datestamp". The user can modify the file name if required.
When the user clicks [Download] without specifying File Format and File Name, then the system displays an alert message as “Please specify all the mandatory fields indicated in Red”.